- Зачем калибровать монитор? Какие проблемы вызывает искажение цветопередачи?
- Подготовка к калибровке монитора
- Как откалибровать монитор в Windows
- Базовая настройка цветовых профилей в Windows
- Тонкая настройка цветопередачи дисплея
- Как откалибровать монитор в macOS
- Поможет ли калибровка дисплея избежать компьютерного синдрома?
- Параметры видимой области мониторов
Монитор — это электронное устройство, предназначенное для визуального отображения информации, полученной от компьютера, такой информацией может быть текст, фото, а также видеосигнал. Для вывода на монитор информации из компьютера данные поступают либо из видеокарты, либо с графического ядра процессора.
В настоящий момент на большинстве мониторов многоцветное изображение формируется с помощью RGB-триад (аббревиатура английских слов red, green, blue — красный, зелёный, синий), используя ограниченное угловое разрешение человеческого глаза. Цветовая RGB-модель является аддитивной, таким образом разные цвета получаются путём добавления (англ. addition) красного, зелёного или синего к чёрному цвету. При отсутствии краски нет никакого цвета — чёрный, а при максимальном смешении трёх базовых цветов получается белый цвет. Изображение в данной цветовой модели RGB состоит из трёх каналов.
Несмотря на то, что несущих цветов в RGB-модели всего три, при выводе графического изображения каждый монитор может отображать один и тот же заявленный цвет по-разному, в зависимости от конструктивных особенностей монитора, от технологии изготовления дисплея, и от собственных настроек. Даже на двух абсолютно одинаковых мониторах, при изменении дефолтных настроек контрастности и гаммы, один и тот же цвет будет кардинально различаться, несмотря на то что с видеокарты на эти экраны поступили совершенно одинаковые изображения.
Зачем калибровать монитор? Какие проблемы вызывает искажение цветопередачи?
В результате возникающих искажений цветопередачи мониторов (даже дисплеев одной модели) возникает ряд проблем.
Во-первых, нарушения цветопередачи являются серьезной проблемой в полиграфии, где без качественной калибровки мониторов просто невозможно гарантировать, что те цвета что заказчик видит на экране монитора он потом увидит на готовой печатной продукции или на рекламном билборде, когда печать идет на специальной водостойкой бумаге.
Во-вторых, нарушения цветопередачи и цветовой температуры монитора могут негативно сказываться на здоровье пользователя компьютера, вызывая напряжение глаз при работе в ночное время, а также нарушение нормального суточного ритма и режима сна (если пользователь компьютера в вечернее время получает повышенную долю синего в цветовом спектре монитора, то это ухудшает качество сна). Научное исследование, проведенное «Департаментом расстройств сна и суточных ритмов» женского госпиталя в Бригаме (учебный филиал Harvard Medical School, США), связало наличие синего цвета в освещении с уровнем секреции мелатонина в организме человека (гормон мелатонин, стимулирует засыпание человека), то есть уменьшение синей части спектра может заметно улучшить секрецию мелатонина и, как следствие, облегчить засыпание. Аналогичные исследования проводились и в Японии в 1996 году. Мало того, американский физиолог Чарлз Цейслер в своё время экспериментально доказал, что режимы освещения влияет на биологические часы даже слепых людей. Хотя изначально результаты этого исследования вызвали жесткую критику научного сообщества, позже удалось установить, что в сетчатке глаза человека имеются чувствительные клетки, нервные волокна от которых идут не в зрительные центры мозга, а в область, заведующую биологическими часами и суточным ритмом человеческого организма. И несмотря на то, что к зрению эти области глаза отношения не имеют, в них присутствует пигмент, который особенно чувствителен к синему свету, и напрямую влияет на выработку гормона мелатонина, склоняющего человека ко сну. И яркое освещение с превалирующим синим цветом тормозит синтез мелатонина, что может вызвать даже бессонницу.
По типу экранов все существующие компьютерные мониторы можно классифицировать по типам используемых технологий: ЭЛТ — монитор на основе электронно-лучевой трубки; ЖК — жидкокристаллические мониторы (англ. LCD — liquid crystal display); LED — монитор на технологии светоизлучающих диодов (англ. light-emitting diode); OLED — монитор на технологии органических светоизлучающих диодов (англ. organic light-emitting diode).
Подготовка к калибровке монитора
Если вы обнаружили проблемы с цветопередачей, то всегда можно отвезти монитор в сервисный центр, где специалисты откалибруют ваш дисплей, но базовую процедуру калибровки несложно проделать и самостоятельно. Да, аппаратная калибровка эффективнее и для некоторых задач полиграфии без неё не обойтись, но для обычных ситуаций вполне хватит и программной калибровки, которую можно сделать своими руками в домашних условиях! Однако перед DIY калибровкой дисплея необходимо провести подготовку, чтобы добиться лучших результатов:
- Включите монитор за полчаса до начала процесса калибровки, чтобы устройство нагрелось до обычной рабочей температуры.
- Очистите поверхность монитора от пыли и грязи с помощью влажных чистящих салфеток для экранов компьютеров.
- Выставите в настройках монитора его штатное разрешение (рекомендуемое/дефолтное).
- Обеспечьте в помещении умеренное общее освещение (это не должен быть ночной полумрак, но и мощных софитов вокруг рабочего места быть не должно, как и ярких солнечных лучей сквозь окна — на экране не должно быть бликов).
- Изучите инструменты управления настройками монитора, при необходимости скачайте и установите специальную утилиту от производителя вашего компьютерного дисплея.
Как откалибровать монитор в Windows
В операционной системе Windows есть встроенные средства калибровки мониторов, мало того, эти инструменты сопровождаются пошаговыми инструкциями, что очень полезно, когда вы своими руками калибруете дисплей в Windows впервые. Начать можно с базовой настройки цветовых профилей, а в случае, когда этого недостаточно можно провести более тонкую ручную калибровку цветов дисплея.
Базовая настройка цветовых профилей в Windows
Разберем пошаговый процесс настройки цветовых профилей для операционной системы Windows 10:
1. В меню «Пуск» в Windows 10 открываем раздел «Параметры» (иконка с шестеренкой) и кликам по пункту «Система».
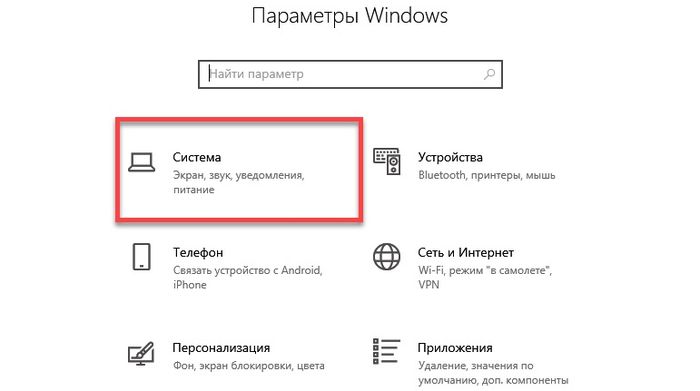
2. Вы оказываетесь на вкладке, настроек монитора. Кликаем по пункту «Дополнительные параметры дисплея».
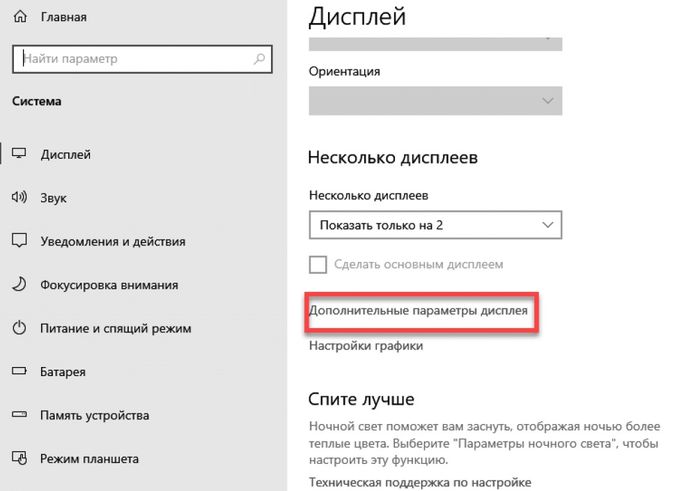
3. Теперь выбираем наш дисплей в списке и кликаем по пункту «Свойства видеоадаптера для дисплея».
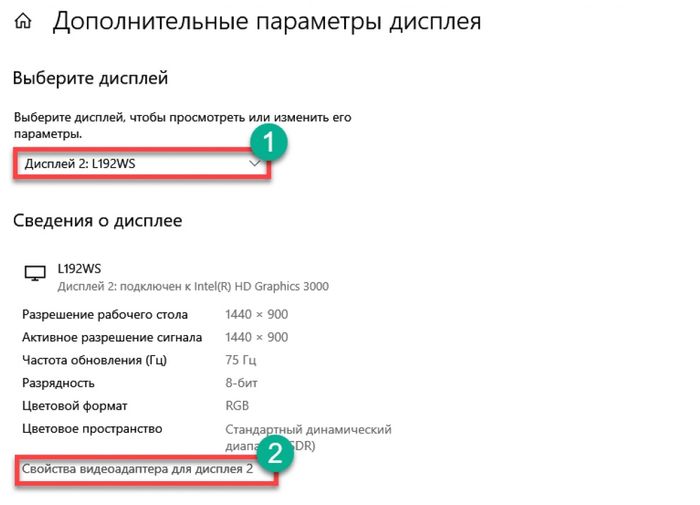
4. В следующем окне сразу переходим на вкладку «Управление цветом» и кликаем на одноименную кнопку «Управление цветом».
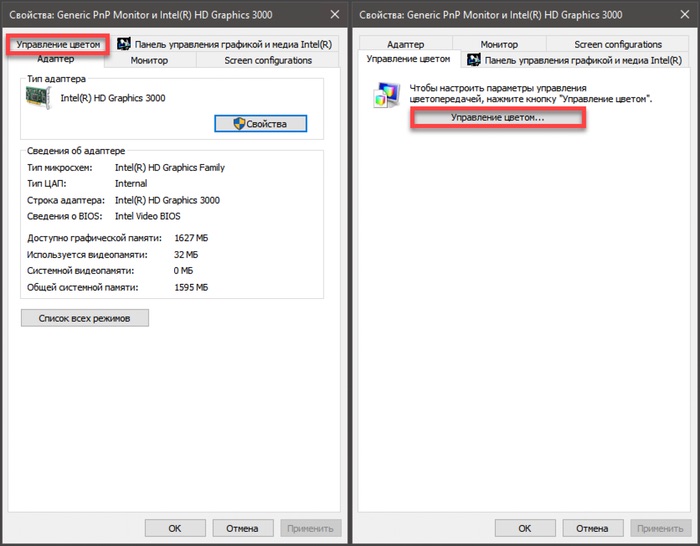
5. В открывшемся окне переходим на вкладку «Подробно».
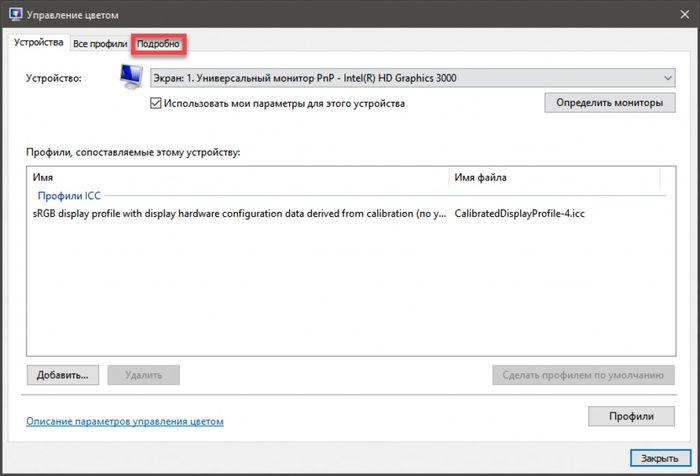
6. Пробуем разные цветовые профили и способы отображения текстовой, фото и видео информации на мониторе.
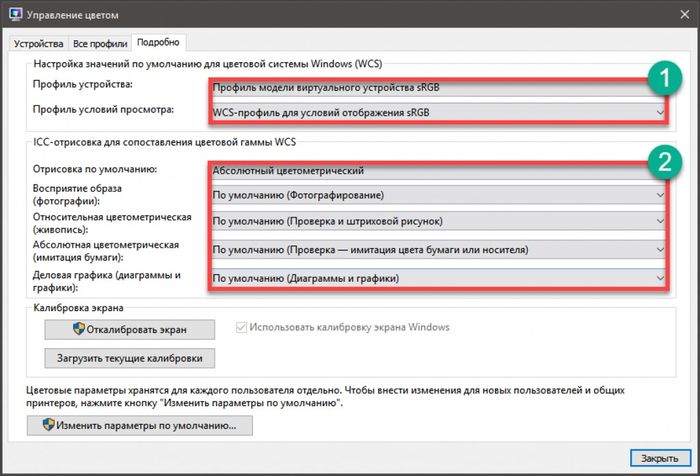
Задача такой базовой программной калибровки монитора состоит в том, чтобы найти оптимальную картинку, когда цветопередача правильная и вашим глазам максимально комфортно работать за экраном.
Если с помощью такого инструмента не удается откалибровать монитор до необходимых показателей, вы можете пойти по пути тонкой ручной калибровки дисплея.
Тонкая настройка цветопередачи дисплея
В арсенале Windows есть один инструмент тонкой калибровки экрана. И сейчас мы расскажем о том, как им пользоваться.
1. Снова запускаем в меню Пуск пункт «Параметры Windows» и переходим в меню «Система».
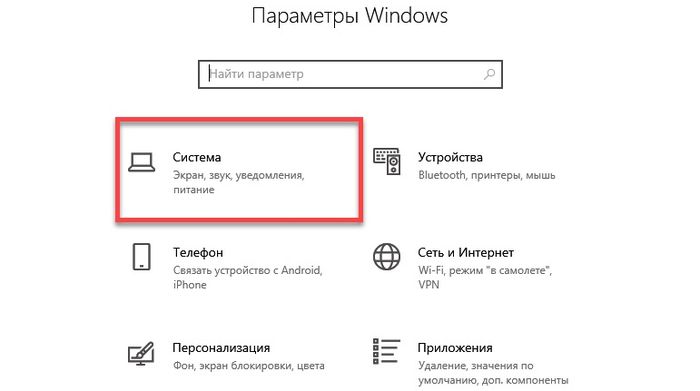
2. После чего выбираем «Дополнительные параметры дисплея».
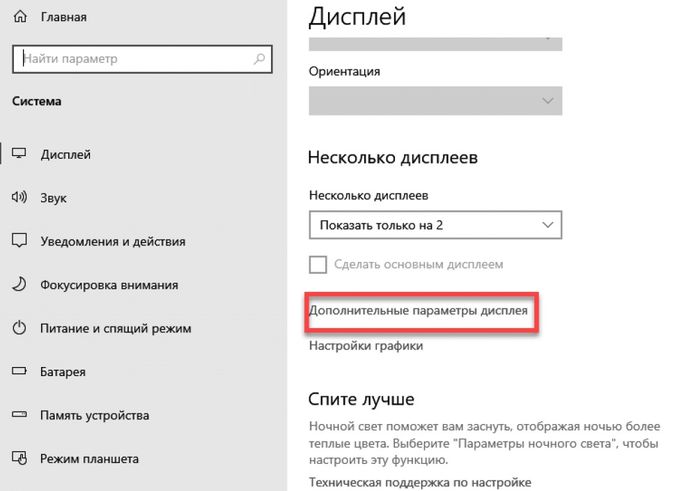
3. Добираемся по предыдущему сценарию до меню «Управление цветом» и кликаем на вкладку «Подробно».
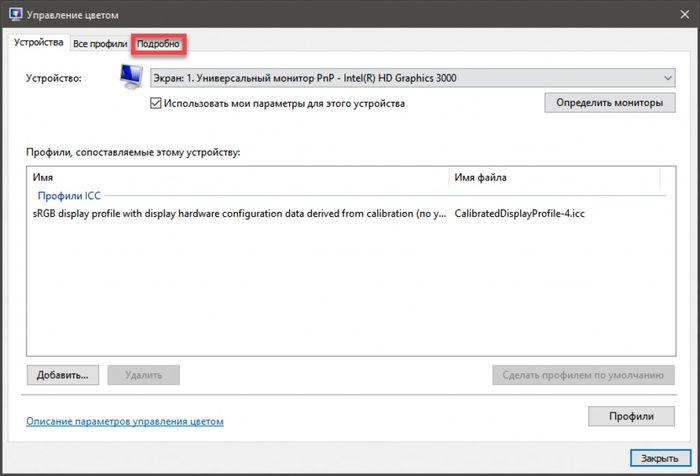
4. А теперь, в отличии от предыдущего способа, кликаем на кнопку «Откалибровать экран».
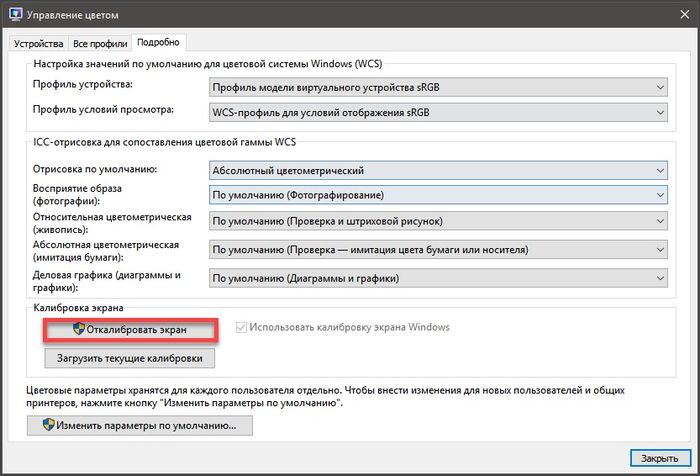
5. В результате запускается мастер калибровки, кликаем на кнопку «Далее».
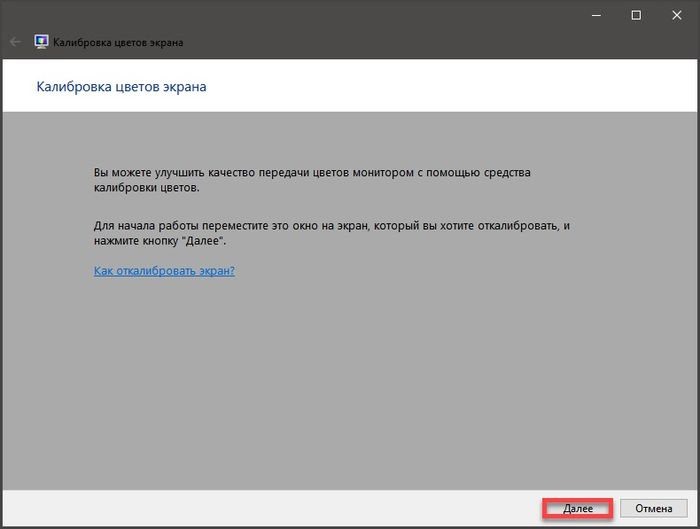
6. Теперь мастер калибровки экрана предложит вам настроить гамму — для начала настройки нажимаем «Далее».
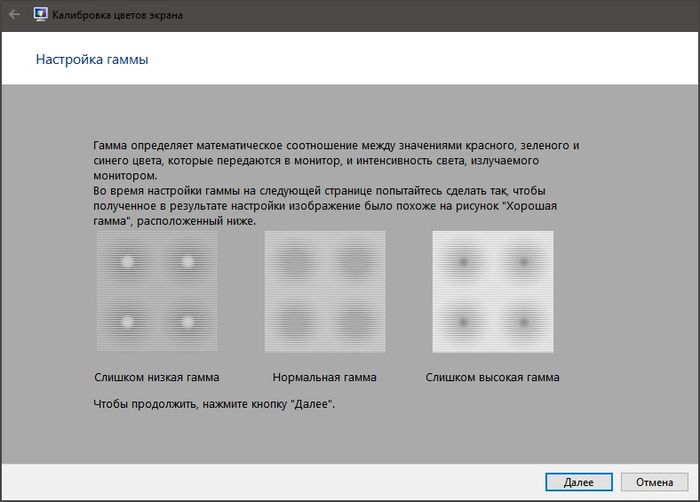
7. Для настройки гаммы необходимо двигать ползунок так, чтобы точки на тестовом изображении стали не видны.
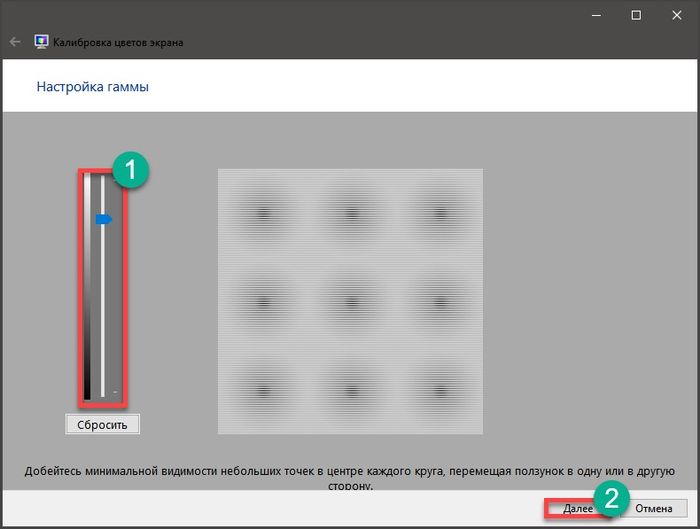
Если точки размыты и их почти не видно, то гамма настроена. Теперь идем дальше и снова кликаем на кнопку «Далее».
8. Теперь мастер калибровки предложит вам настроить яркость и контрастность. Жмем «Далее», чтобы перейти к настройкам.
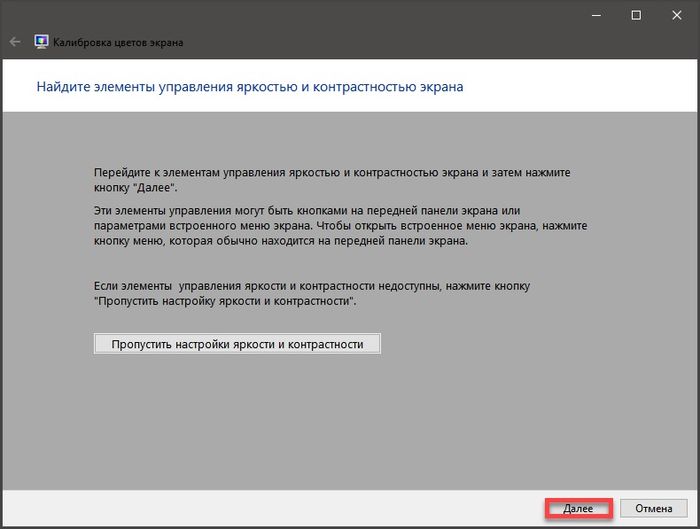
9. Мастер демонстрирует настройки яркости дисплея, чтобы добиться оптимального результата, представленного на картинке посередине. Кликаем «Далее».
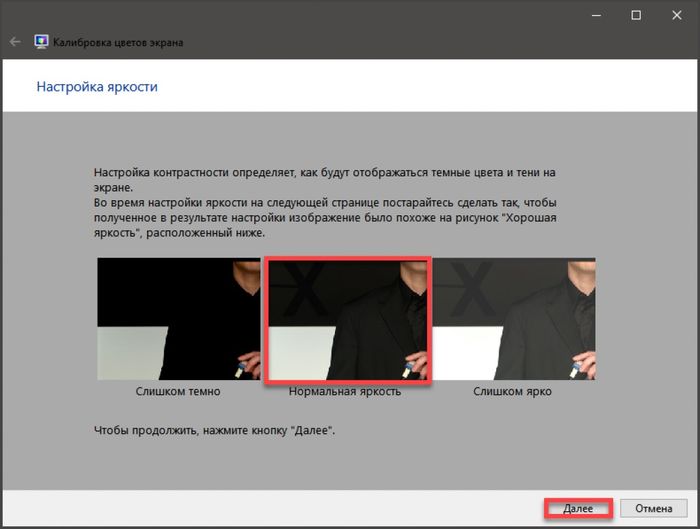
Аналогично мастер покажет 3 изображения для настроек контрастности.
10. С помощью соответствующих ползунков настраиваем цветность изображения.
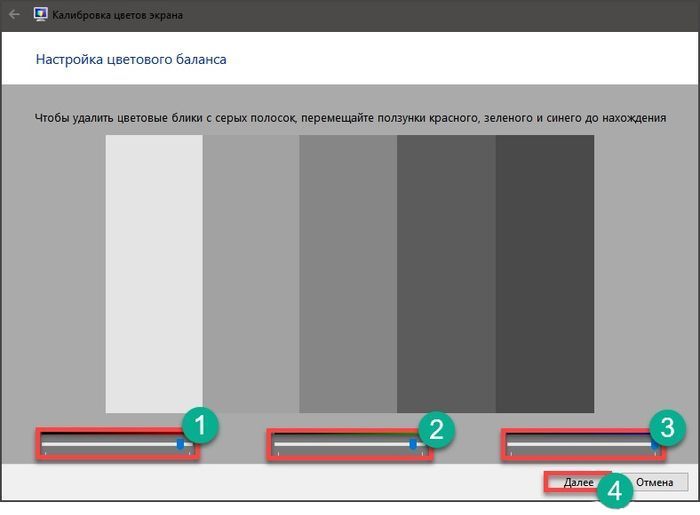
После завершения настройки цветности кликаем «Далее».
11. Сохраняем полученную настройками калибровку нажав на кнопку «Текущая калибровка» и затем «Готово».
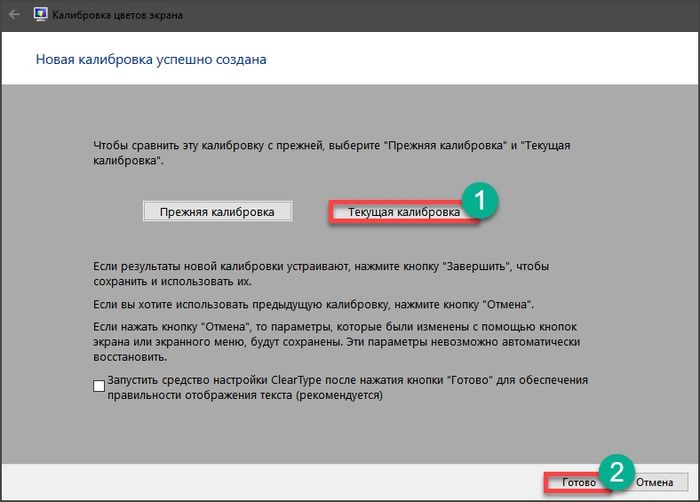
На этом тонкая калибровка экрана вашего монитора штатными средствами Windows завершена. Новые настройки будут сохранены в файле цветовой калибровки с разрешением .ics, а во встроенным в операционную систему инструменте «Управление цветом» новые настройки будут выводиться как новый ICC-профиль. Теперь цветопередача монитора должна оказаться оптимальной и комфортной для ваших глаз.
Обратите внимание, что после такой калибровки цветности, яркости и контрастности экрана может нарушаться отображение шрифтов, если это произошло, можно воспользоваться встроенным в операционную систему средством настройки ClearType (у него довольно простой и понятный пошаговый интерфейс оптимизации выводы экранных шрифтов).
Как откалибровать монитор в macOS
Шаг 1. В операционной системе macOS существует штатная утилита «Ассистент калибратора монитора», которая находится в разделе «Мониторы» системных настроек в закладке «Цвет». Эту утилиту можно найти как в меню «Системные настройки», так и через строку поиска Spotlight, введя запрос «калибровка».
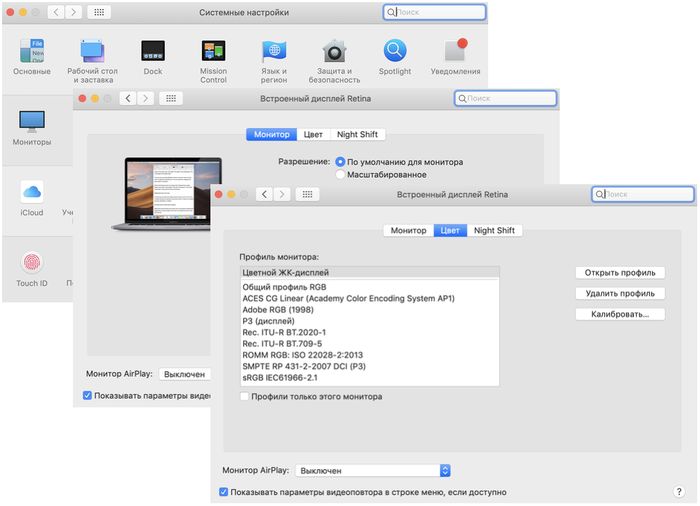
Шаг 2. Выбрав пункт «Калибровать» следуйте пошаговым инструкциям ассистента калибратора монитора в macOS.
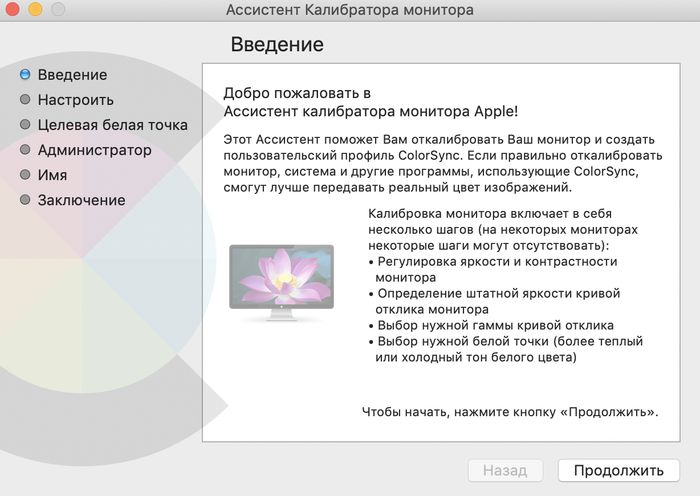
Пошаговая настройка поможет отрегулировать яркость, контрастность, гамму и точку белого дисплея вашего компьютера или ноутбука от Apple.
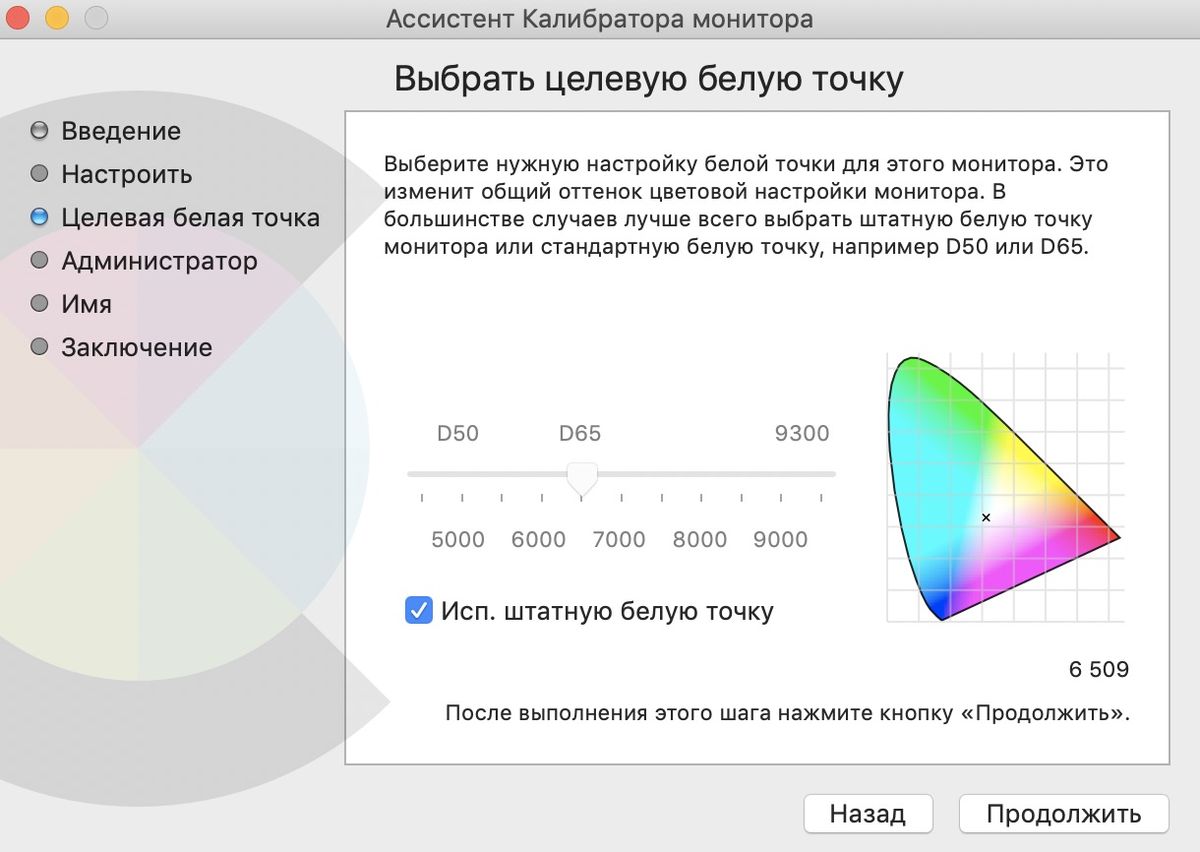
Шаг 3. После завершения калибровки сохраните новый профиль монитора.
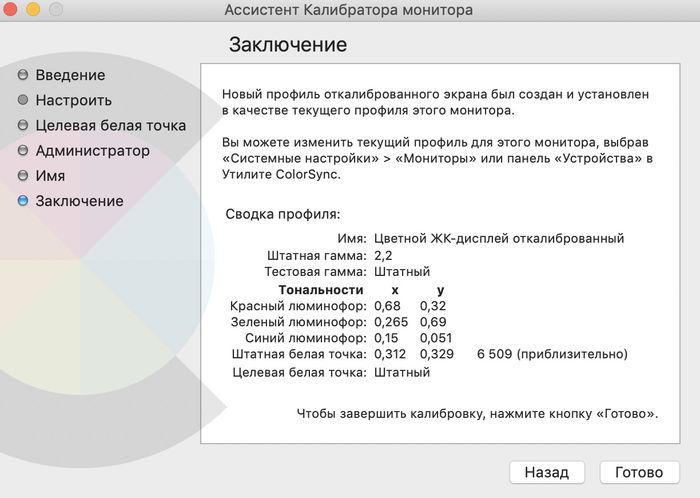
Поможет ли калибровка дисплея избежать компьютерного синдрома?
Зрительный компьютерный синдром — это реакция органов зрения человека на длительную работу за компьютером, вне зависимости от того, за настольным компьютером работает пользователь, или за ноутбуком. Данный термин введен Американской ассоциации офтальмологов в конце прошлого столетия, однако в данный момент он не включен ни в один классификатор заболеваний. У разных людей время наступления данного синдрома наступает через 2 — 6 часов экранного времени, в зависимости от физиологии, типа и калибровки монитора, освещенности помещения и т.д.
К симптомам компьютерного синдрома относят потерю остроты зрения, усталость глаз, головную боль. жжение в глазах («будто песок в глаза насыпали»), покраснение глазных яблок, боли в шее и в спине, а также общее снижение работоспособности и повышенная утомляемости. По данным американского Национального института охраны труда (NIOSH) синдромом компьютерного зрения страдают около 90% людей, проводящих за компьютером более 3 часов в день.
Помните, что калибровка дисплея компьютера или ноутбука хоть и делает работу за ПК более комфортной для глаз, но не может в полной степени избавить пользователя от симптомов компьютерного синдрома! Чтобы снизить негативное влияние продолжительной работы за компьютером рекомендуется каждый час делать короткие перерывы в работе, вставая из-за рабочего места, оптимально, если за время перерыва человек будет хотя бы минимально, но физически активен.
Параметры видимой области мониторов
существующие компьютерные мониторы могут быть классифицированы также по следующим характеристикам: разрешение (число пикселей по горизонтали и вертикали), глубина цвета (количество бит на кодирование одного пикселя, от монохромного до 32-битного), размер пикселя, частота обновления экрана, время отклика пикселей (не для всех типов мониторов), угол обзора экрана.
| Диагональ, дюймы | Разрешение | Обозначение | Формат | Размер пикселя, мм | Пикселей на дюйм, (PPI) |
|---|---|---|---|---|---|
| 15,0 | 1024×768 | XGA | 4:3 | 0,297 | 85,5 |
| 17,0 | 1280×1024 | SXGA | 5:4 | 0,264 | 96,2 |
| 17,0 | 1440×900 | WXGA+ | 16:10 | 0,255 | 99,6 |
| 19,0 | 1280×1024 | SXGA | 5:4 | 0,294 | 86,3 |
| 19,0 | 1440×900 | WXGA+ | 16:10 | 0,284 | 89,4 |
| 20,1 | 1400×1050 | SXGA+ | 4:3 | 0,291 | 87,1 |
| 20,1 | 1680×1050 | WSXGA+ | 16:10 | 0,258 | 98,4 |
| 20,1 | 1600×1200 | UXGA | 4:3 | 0,255 | 99,6 |
| 20,8 | 2048×1536 | QXGA | 4:3 | 0,207 | 122,7 |
| 21,0 | 1680×1050 | WSXGA+ | 16:10 | 0,270 | 94,3 |
| 21,3 | 1600×1200 | UXGA | 4:3 | 0,270 | 94,0 |
| 22,0 | 1680×1050 | WSXGA+ | 16:10 | 0,282 | 90,1 |
| 22,2 | 3840×2400 | WQUXGA | 16:10 | 0,1245 | 204,0 |
| 23,0 | 1920×1200 | WUXGA | 16:10 | 0,258 | 98,4 |
| 24,0 | 1920×1200 | WUXGA | 16:10 | 0,269 | 94,3 |
| 25,5 | 1920×1200 | WUXGA | 16:10 | 0,2865 | 87,1 |
| 27,0 | 1920×1200 | WUXGA | 16:10 | 0,303 | 83,9 |
| 30,0 | 2560×1600 | WQXGA | 16:10 | 0,251 | 101,0 |

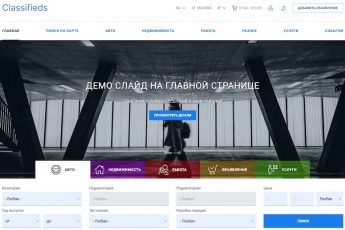
А я включила автоматическую подстройку яркости экрана своего ноутбука и ничего не калибрую, вроде всё нормально и глаза от работы за ним не болят.
Для большинства пользователей этого вполне достаточно! Так что вам ничего калибровать не надо!
По-моему, обычным пользователям эта вся калибровка мониторов не особо нужна, разве что ты готовишь какие-то графические файлы для печати в типографии