Установка Android на компьютер или ноутбук может потребоваться в двух ситуациях: во-первых, когда необходимо протестировать работу приложений, созданных под эту мобильную операционную систему, а под рукой нет смартфона на андроиде, либо когда у вас старенькое слабое железо, но вы хотите его использовать, и решили поставить на него операционную систему, которой будет хватать его мощности.
В самом начале разработки операционная система Android не поддерживала компьютеры с x86-архитектурой, ведь эта операционка и создавалась то для мобильных телефонов и планшетов. Но есть проекты, которые портируют данную мобильную операционную систему для компьютеров на платформе x86. То есть вы можете скачать одну из последних версий данной ОС и довольно быстро установить Android как на компьютер, так и на ноутбук (или даже на старенький нетбук).
Где скачать дистрибутив Android для компьютера?
В данной публикации мы разберем процесс установки операционной системы андроид на ПК, воспользовавшись дистрибутивом от проекта Android-x86. Идем на официальный сайт проекта www.android-x86.org — и в разделе Download (https://www.android-x86.org/download.html) скачиваем последний стабильный дистрибутив операционной системы Android для компьютеров (на момент написания данного руководства была доступна версия 8.1 — Android Oreo).
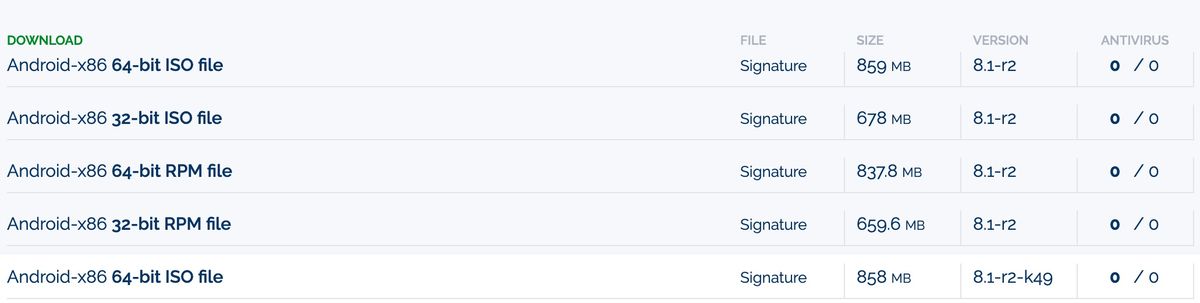
Обратите внимание, что процессор (CPU) на вашем ПК может быть как 32-разрядный, так и 64-разрядный, чтобы использовать все возможности 64-разрядного CPU скачивайте соответствующий дистрибутив (в имени файлов для скачивания на скриншоте указана разрядность операционки).
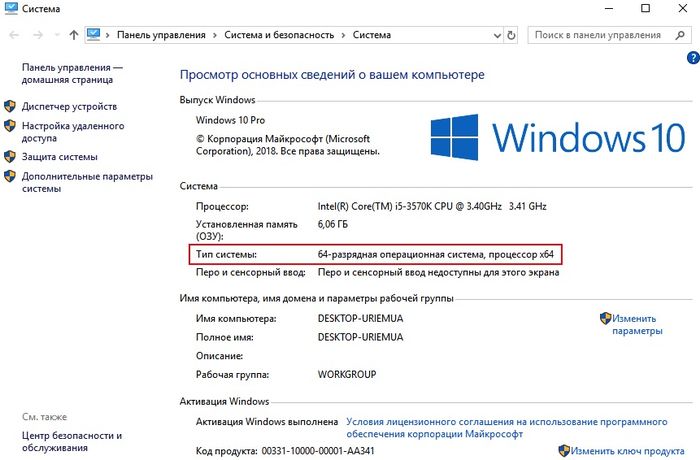
Создайте установочную флешку с Android
Чтобы установить на компьютер или ноутбук операционную систему (вне зависимости от того будет ли это Android, Windows или один из дистрибутивов Linux) требуется установочный диск или другой носитель, загрузку с которого поддерживает персональный компьютер. Самым удобным вариантом для этих целей будет флешка объемом от 2 ГБ, отформатированная в файловой системе FAT32 или FAT64 (exFAT).
Чтобы сделать флешку установочной запишите на неё дистрибутив Android-x86 программой Rufus — специальная программа для создания загрузочных USB-дисков, скачать которую можно с официального сайта разработчика https://rufus.ie/downloads/ (доступна в том числе и портативная версия).
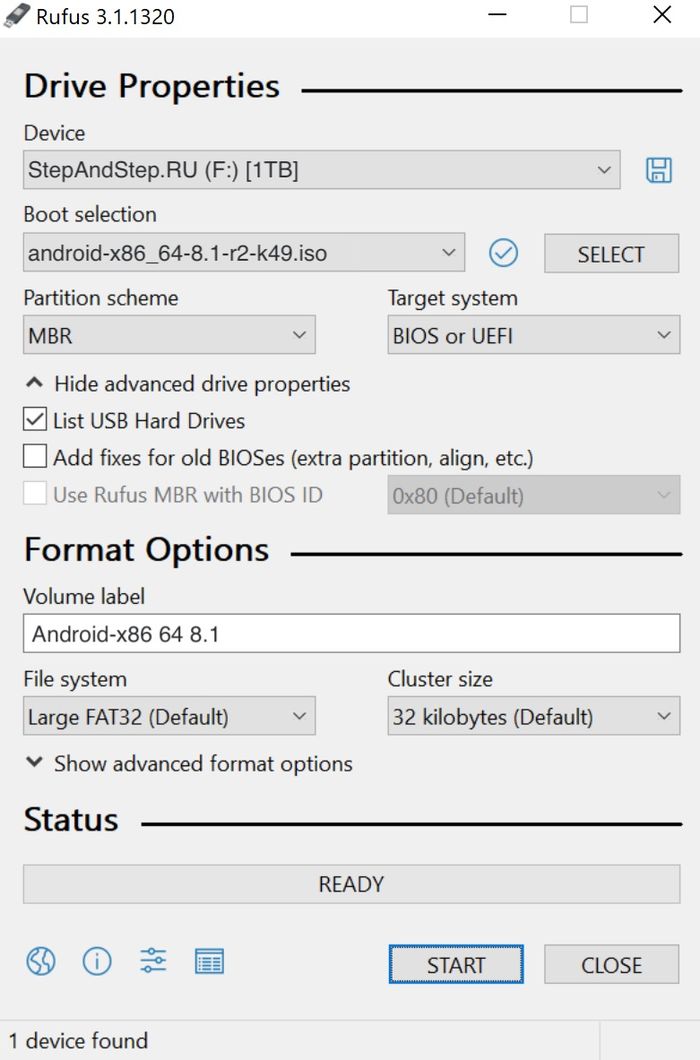
Вы должны выбрать создание ISO-образа, на загрузочном USB-носителе, помните, что при его создании все данные с флешки будут удалены.
Установите операционную систему Android
Перезапустите ваш ПК (настольный компьютер или ноутбук) и при запуске выберите загрузку с созданной ранее установочной USB-флешки, точно также, как если бы собирались установить Windows или другую операционную систему.
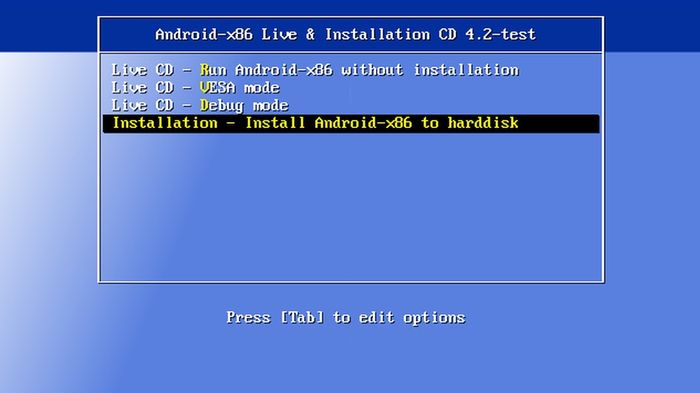
В интерфейсе установки дистрибутива мобильной операционной системы Android выберите пункт «Installation — Install Android-x86 to harddisk». После этого начинается загрузка. Спустя короткое время вы увидите интерфейс настройки операционной системы, начинающийся с выбора языка.
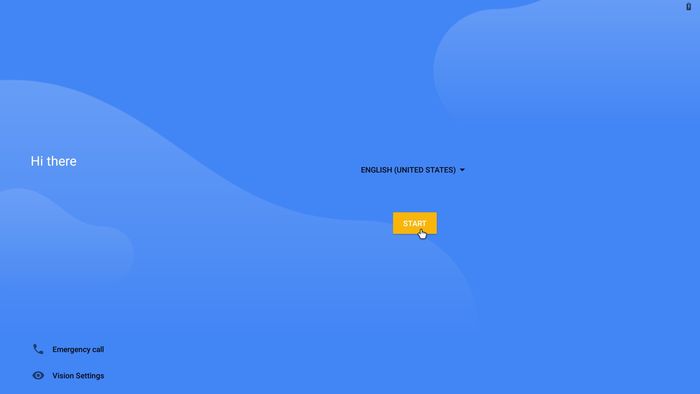
После выбора языка необходимо сделать другие первоначальные настройки Android-x86.
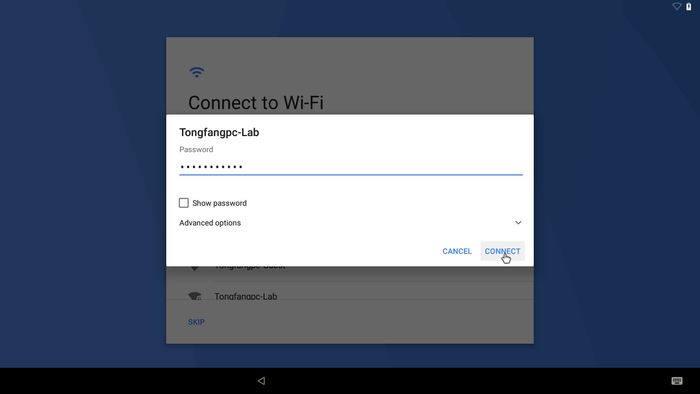
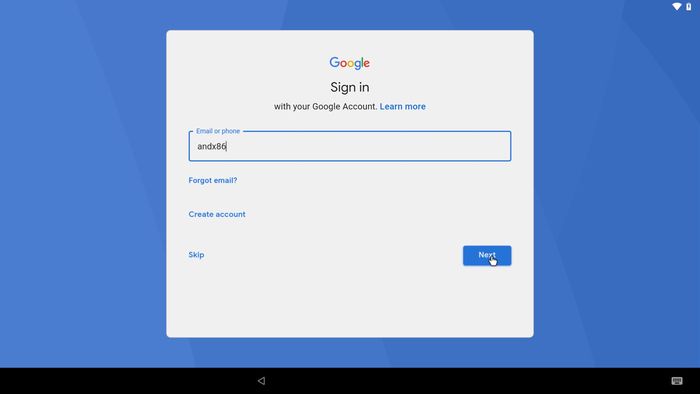
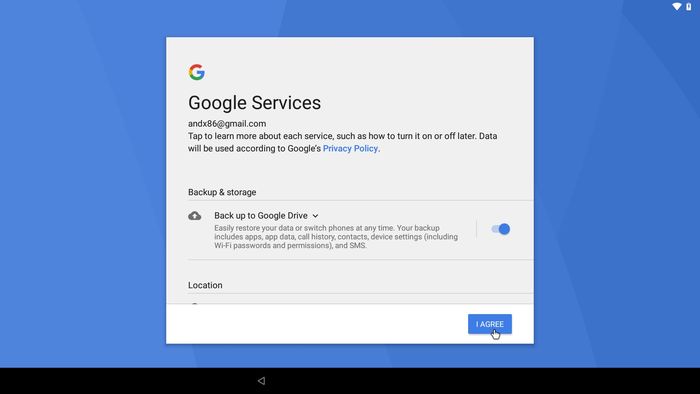
Завершив настройки, подключившись к интернету и залогинившись в свой google-аккаунт вы увидите главный экран операционной системы Android, установленной на вашем ноутбуке или настольном компьютере. Готово! Мобильная операционная система Android установлена на ваш компьютер!
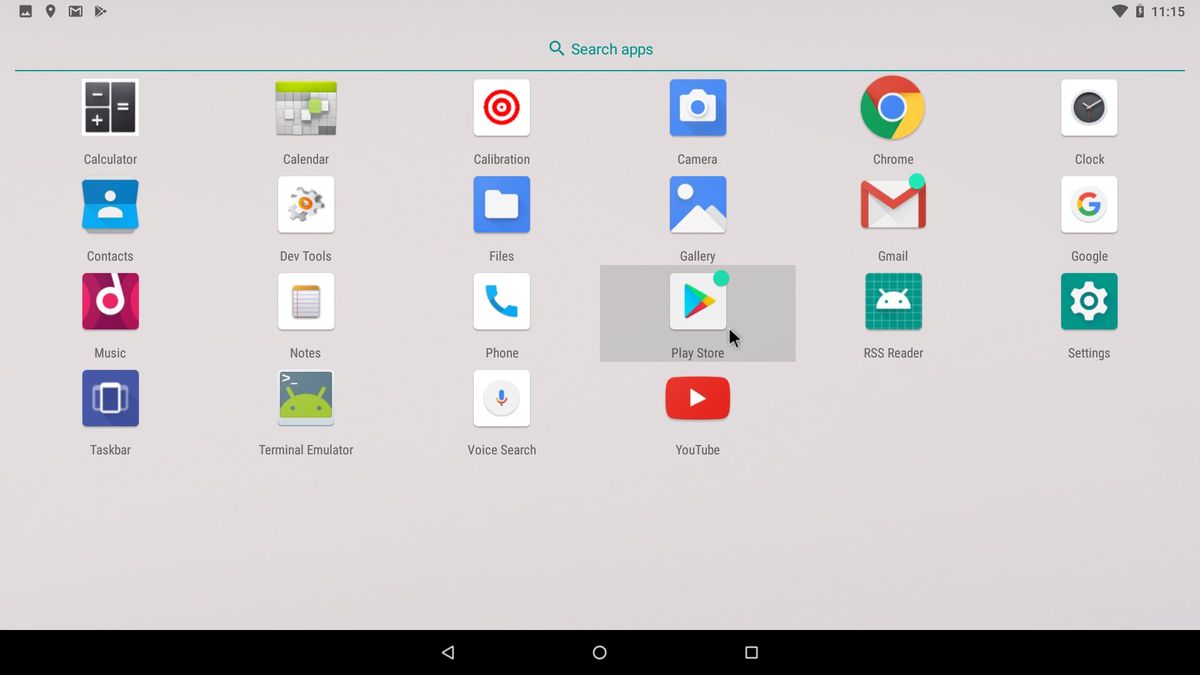
Базовых настроек хватит, чтобы Андроид стабильно работал на вашем ПК, хотя вы всегда можете изменить дефолтные установки. Теперь вы можете полноценно пользоваться компьютером чтобы серфить по интернету, смотреть видео, слушать музыку, использовать те или иные Android-приложения.
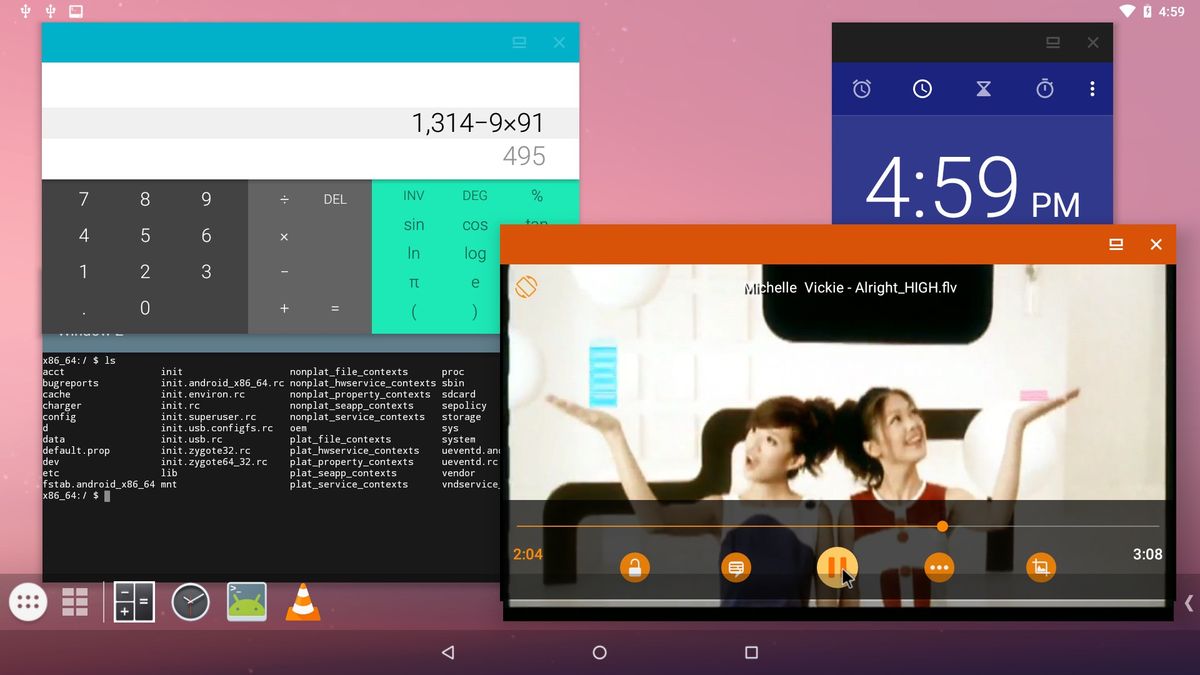
Кстати, дистрибутив Android-x86 позволяет включить мультиоконный режим в Android.
Установка на ПК двух ОС одновременно Android + Windows
Если вам необходимо иметь на вашем компьютере или ноутбуке одновременно две операционные системы, например Android + Windows, то вам необходимо иметь два разных раздела, по одному для каждой операционки.
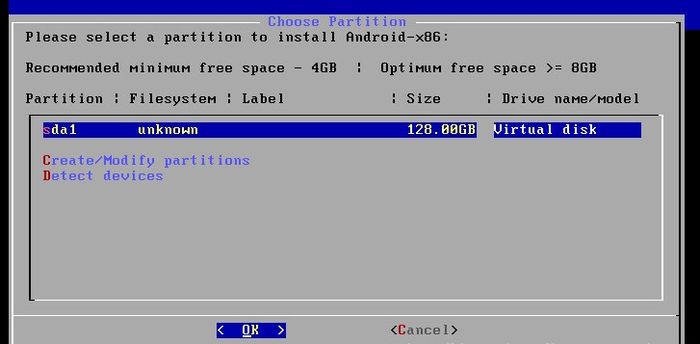
При начале установки ОС Android-x86 создайте новый раздел для неё, таким образом у вас в итоге получится Windows в одном разделе жесткого диска, а Android на другом (ничто не мешает создать еще один раздел и поставить туда третью операционную систему, например Ubuntu).
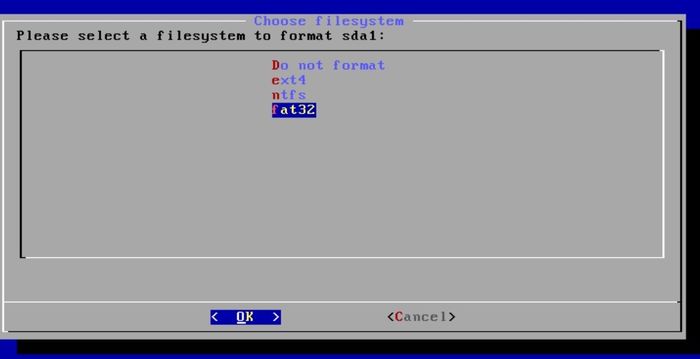
Обратите внимание, что для полноценной работы Android на компьютере необходимо минимум 8 ГБ свободного дискового пространства, при этом оптимально от 16ГБ и выше. Файловая система для нового раздела подойдет как FAT32 так и NTFS.
Чтобы при включении компьютера у вас была возможность выбирать какую из двух операционных систем загрузить — вам необходим так называемый загрузчик. Дистрибутив Android-x86 предложит установить загрузчик GRUB.
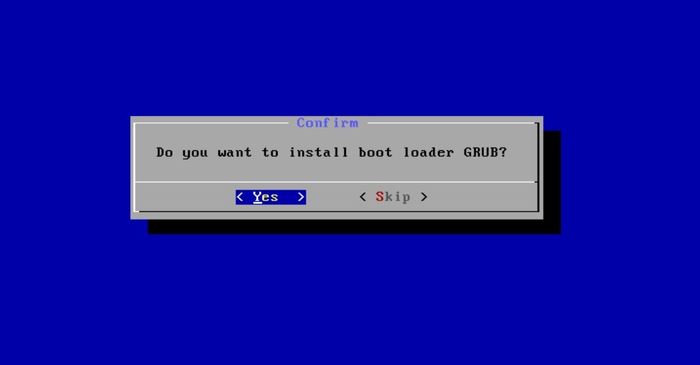
Если инсталлируете Android на ПК с UEFI, то установите подраздел EFI GRUB2, а если на вашем компьютере обычный BIOS, то нажмите Skip.
В диалоговом окне «Do you want to install/system directory as read-write?» выберите «Yes», чтобы появилась возможность перезаписывать данные на системном разделе диска.
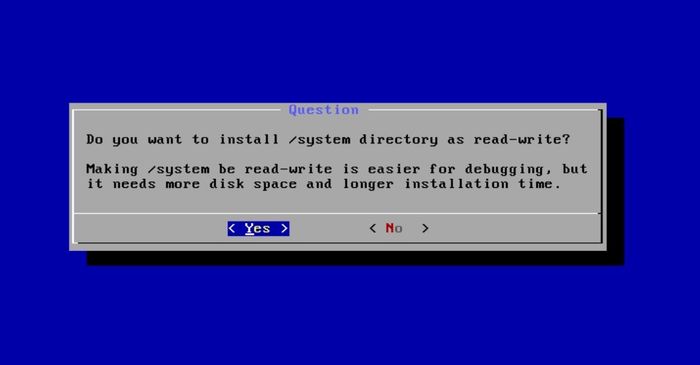
Теперь установка операционной системы началась! Дожидаемся завершения процесса установки, после чего в диалоговом окне с предложением создания раздела внутри системной директории (для хранения пользовательских данных) — нажимаем «Yes», и выставляем размер «disk image» в 2 ГБ.
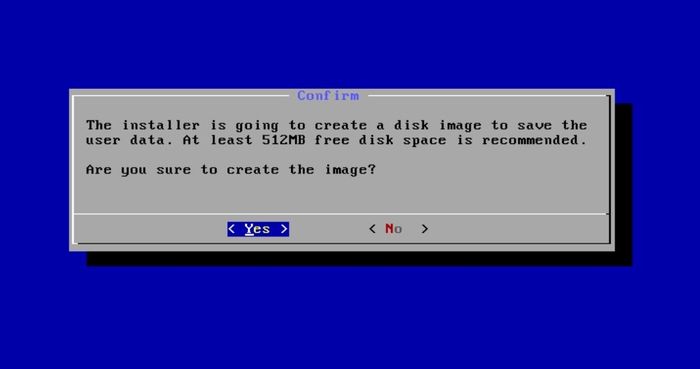
После всего нажмите «Run Android», чтобы завершить установку операционной системы (второй, на отдельный раздел диска).
Обратите внимание, что при такой установке в новый раздел настройка Android аналогична настройке первого включения нового устройства: вы сначала выбираете язык, затем выбираете беспроводную сеть Wi-Fi и подключаетесь к интернету, после чего и входите в свой существующий аккаунт Google (или создаете новую учетную запись).
Альтернативы дистрибутиву Android-x86
На текущий момент существуют несколько альтернатив дистрибутиву Android-x86, например операционные системы PrimeOS и PhoenixOS версии x86, являющиеся форками проекта Remix OS (последний релиз был несколько лет назад). Есть проект Bliss OS, представляющий собой оптимизированный для использования на компьютерах вариант ОС Android, на текущий момент доступен в версии Android 9 Pie.
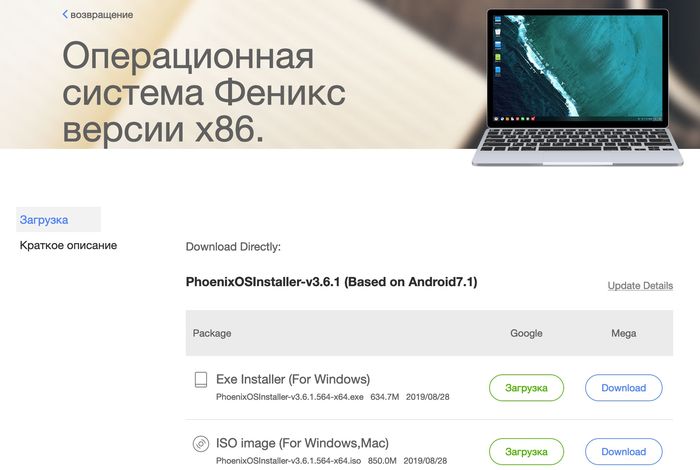
Установка этих дистрибутивов Android, оптимизированных для использования на настольных компьютерах и ноутбуках/нетбуках, может отличаться, и для каждой операционки будет своя, но схожа с установкой и настройкой Android-x86.
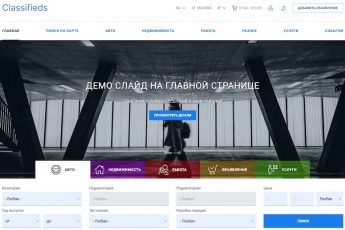
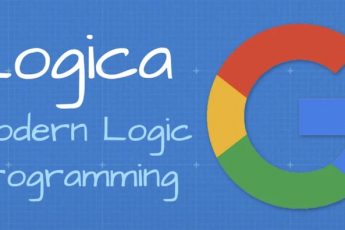
Отличный вариант старые слабые ноутбуки вернуть к жизни! Ведь Windows 10 на старое слабое железо точно не поставить, да и оперативку новую в древние ноуты, как правило, не добавить. А легковесный шустрый Android будет решением!
Так именно ради этого и ставят данную операционку на слабое старое железо.
Но ведь Андроид это в первую очередь про сенсорные экраны мобильных устройств, разве будет удобно мышкой и клавиатурой работать в этой операционной системе?
Для разработчиков или для специфических нужд мобильная операционная система на ноутбуке или десктопе вполне себе удобна. Да и сенсорные мониторы уже не такая новинка в настоящее время. Даже ноутбуки с сенсорными экранами не редкость.
Кстати, на днях Microsoft запустила поддержку Android-приложений на обновленной операционной системе Windows 11, правда пока только для участников предварительного тестирования. С помощью Amazon AppStore желающие могут установить на Windows Android-приложение, если компьютер работает на процессорах Intel, AMD или Qualcomm. Пока в Microsoft Store доступны 50 Android-приложений, среди которых мобильные игры Lords Mobile, June’s Journey, Coin Master, детские приложения Lego Duplo World и Khan Academy Kids, а также программы для чтения.
В 2022 году в выпущенной версии Windows 11 (Build 22000.xxx) пользователям из США стала доступна предварительная версия поддержки приложений Android, позже данный функционал будет доступен всем пользователям новой версии операционной системы Windows 11. В список минимальных требований к компьютеру для запуска Android приложений в Windows входят: наличие SSD, оперативная память 8 Гбайт и больше, процессоры (архитектуры x64 или ARM 64) от Intel Core i3 восьмого поколения, AMD Ryzen 3000, Qualcomm Snapdragon 8C или выше.
Показывает в итоге битые файлы. Не возможно установить.
О каком дистрибутиве Android для ПК идёт речь? По какой ссылке удалось обнаружить битые файлы?